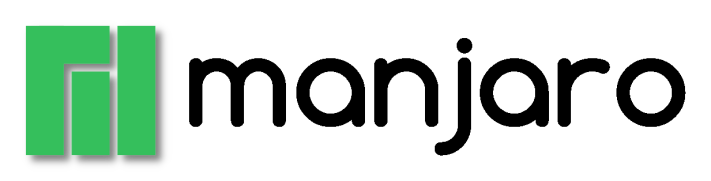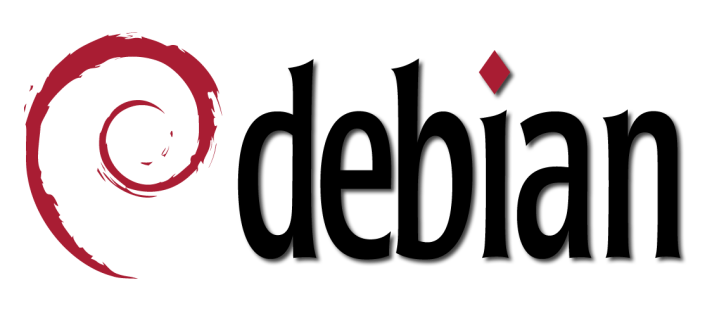Using Vagrant you can automatically deploy a Virtual Machine on almost any virtual platform, VMware, Virtual Box, and QEMU/KVM (libvirt).
It works similarly to Docker. It has a repository, Vagrant Cloud, that is similar to Docker hub. You specify a base image to use from the cloud, and it deploys it to your platform (provider). You can configure how it is delivered using a config file called ‘Vagrantfile’.
Within ‘Vagrantfile’ you can also specify a tool to use to further “provision” the virtual machine. You can use a variety from Puppet, shell, and Ansible.
Libvirt plugin
Install the plugin using:
$ vagrant plugin install vagrant-libvirtVagrantfile
# -*- mode: ruby -*-
# vi: set ft=ruby :
Vagrant.configure("2") do |config|
config.vm.define :myserver do |server|
server.vm.box = "debian/bookworm64"
server.vm.synced_folder ".", "/vagrant", disabled: true
server.vm.hostname = "myserver"
server.vm.provider :libvirt do |libvirt|
libvirt.title = "Vagrant Machine Build"
libvirt.description = "Debian 12 Bookworm (Vagrant)"
libvirt.memory = 2048
libvirt.cpus = 2
libvirt.keymap = "en-gb"
libvirt.autostart = true
libvirt.storage :file, :size => "20GB", name: "data"
end
server.vm.provision :ansible do |ansible|
ansible.playbook = "playbook.yml"
ansible.compatibility_mode = "2.0"
end
end
endHere we are building a Debian 12 (bookworm) machine with 2048 MB RAM, and 2 vCPU’s. Then we are using an Ansible play book to complete the provisioning. We also add a second disk as a 20GB data volume – it will require formatting and mounting, all of which could be done from Ansible.
Image Files
The “box” (debian/bookworm64) is pulled from the cloud repository, and stored as a cached copy in your specified, or default pool in libvirt. It is then used as a base image to take a snapshot from, to clone to the machines that are based on the same box image.
References
Vagrant Boxes Create Virtual Machines in Seconds on VirtualBox, Hyper-V, and VMware